В этой статье мы рассмотрим в деталях первоначальную настройку программы ePochta Mailer для осуществления рассылки e-mail по списку получателей. Статья написана на основе пробной русифицированной версии программы ePochta Mailer 7.13. Пробная версия позволяет максимально оценить функционал программы и удобство интерфейса. Отключены лишь функции сохранения проектов и ограничено максимальное число адресов в списке рассылки. После регистрации все ограничения снимаются автоматически.
Процедура установки программы проста и понятна. Запускаем программу и видим на экране главное окно ePochta Mailer: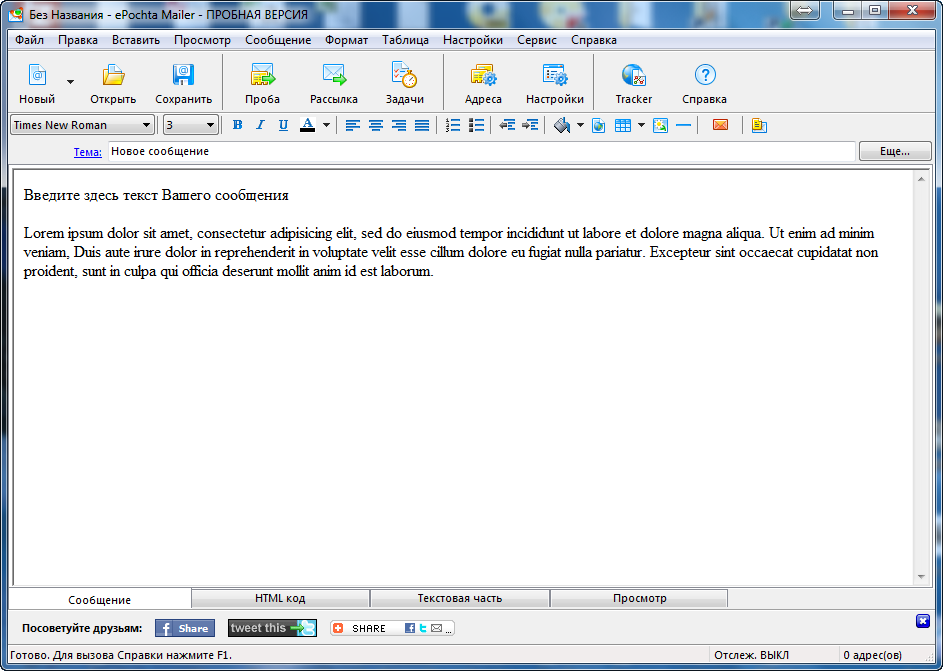
Главное окно представляет собой текстовый редактор сообщений, поддерживает HTML и простой текст, различное форматирование, вставку гиперссылок, таблиц, картинок, работу с вложенными файлами.
Первым шагом зададим основные настройки программы. Для этого нажмите кнопку "Настройки" в верхней части главного окна программы или нажмите клавишу F4. Перед Вами окно "Общие настройки":
На первой вкладке "Рассылка" определяются параметры доставки Ваших e-mail:
Поле "Тайм-аут отправки" определяет время ожидания ответа от SMTP-сервера. Это значение мы оставляем по умолчанию.
Поля "Число повторов" и "Интервал повторов" задают количество попыток соединения с SMTP-сервером и интервал между ними, в случае если он недоступен. Также оставляем значение по умолчанию.
В поле "Значение HELO:" следует указать значение PTR-записи для Вашего IP адреса. Кликом по ссылке "Определить" справа от этого поля будет вызвана веб-страница на сайте разработчика программы, которая поможет Вам определить значение этого поля.
В "Поле Кому:" определяется способ, с помощью которого программа заполняет поле "Кому" Вашего письма. Значение "Автогенерация" заполнит это поле на основе адреса e-mail (к примеру адресу boss@mydomain.com, будет сгенерировано поле Кому "Boss" <boss@mydomain.com>). Выберем значение "Загрузить из списка", которое позволяет заполнять имя пользователя по второй колонке базы Списка Получателей, создание которого мы рассмотрим ниже.
Поле "Кодовая страница" определяет кодировку Ваших писем по умолчанию. Здесь наиболее универсальным решением будет выбор кодировки UTF-8.
Последняя на этой вкладке настройка "Ограничения на домен" нужна для очень больших списков рассылки. Параметр определяет количество писем, которые можно отправить на определенный домен за определенный интервал времени. Позволяет осуществлять рассылку в соответствии с политикой ограничений, принятой на серверах, обслуживающих этот домен. Оставляем этот параметр отключенным и переходим на вкладку "SMTP":
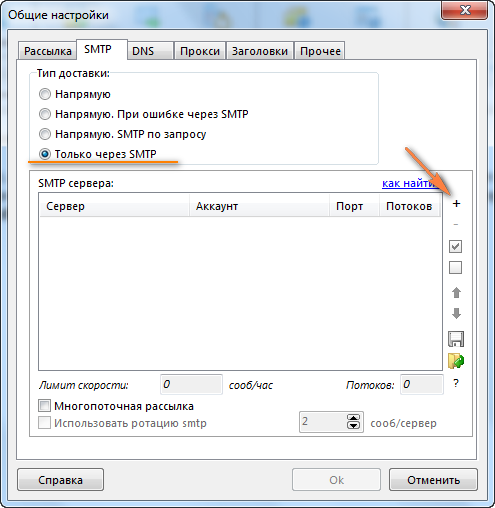 На этой вкладке определяются параметры работы SMTP.
На этой вкладке определяются параметры работы SMTP.
Тип доставки "Напрямую" подразумевает использование встроенного в программу SMTP-сервера. Доставка будет осуществляться напрямую на сервер получателя письма.
"Напрямую. При ошибке через SMTP" то же, что и первый способ, однако недоставленные по каким-то причинам письма будут отправлены на SMTP-сервер(а), указанный(е) ниже.
"Напрямую. SMTP по запросу" еще один вариант первого способа доставки. Письма для определенных Вами доменов будут отправляться через указанный(е) внешний(е) SMTP-сервер(а), остальные будут отправлены напрямую.
"Только через SMTP" - все письма из рассылки отправляются через SMTP-сервер(а), указанный(е) ниже. Выберите этот параметр и нажмите значок "+" справа от поля "SMTP-сервера" для добавления нового сервера в список. Появится окно добавления нового сервера:
Параметры Вашего сервера нужно уточнить у Вашего системного адинистратора или хостинг провайдера, мы же в данном примере будем использовать сервер smtp.mydomain.com, который следует вписать в соответствующее поле. Остальные параметры Вам также стоит уточнить у ответственных лиц. После заполнения всех необходимых полей нажмите "ОК". Теперь наш список SMTP-серверов выглядит так:
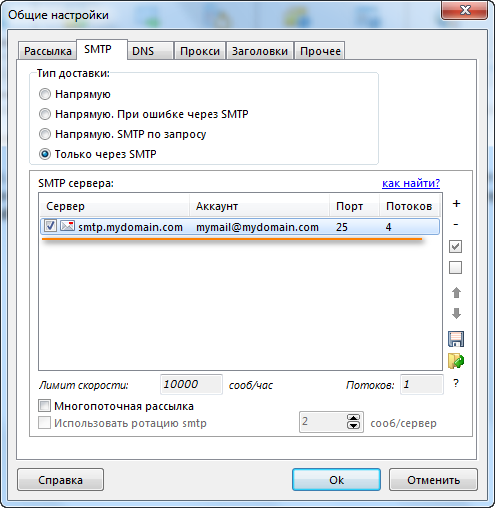 При необходимости, Вы можете добавить еще несколько серверов в этот список. Когда у Вас несколько доступных SMTP, Вы можете использовать ротацию smtp.
При необходимости, Вы можете добавить еще несколько серверов в этот список. Когда у Вас несколько доступных SMTP, Вы можете использовать ротацию smtp.
Также программа ePochta Mailer позволяет импортировать списки серверов из файла и экспортировать в файл список настроенных в программе серверов. Вот так выглядит в блокноте экспортированный из программы настроенный нами SMTP-сервер: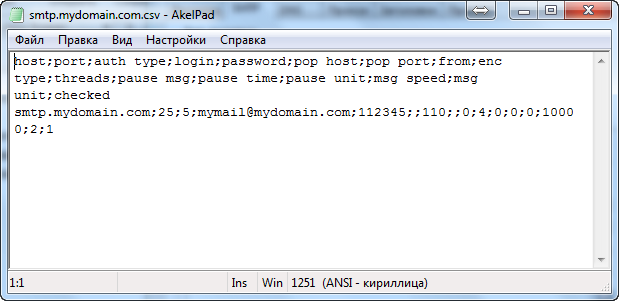 Если у Вас некоторое количество серверов, Вы можете использовать аналогичный файл для импорта SMTP-серверов в программу ePochta Mailer. В данной статье мы ограничимся рассылкой через один настроенный сервер. Продолжим и перейдем на следующую вкладку "DNS" общих настроек программы:
Если у Вас некоторое количество серверов, Вы можете использовать аналогичный файл для импорта SMTP-серверов в программу ePochta Mailer. В данной статье мы ограничимся рассылкой через один настроенный сервер. Продолжим и перейдем на следующую вкладку "DNS" общих настроек программы: Здесь Вы можете указать DNS-сервера, которые следует использовать программе ePochta Mailer. По умолчанию используются DNS-сервера из настроек протокола TCP/IP Вашего компьютера.
Здесь Вы можете указать DNS-сервера, которые следует использовать программе ePochta Mailer. По умолчанию используются DNS-сервера из настроек протокола TCP/IP Вашего компьютера.
Настройку прокси-серверов, дополнительных заголовков в письмах и прочих параметров в соответствующих вкладках в данной статье мы рассматривать не станем. Нажмем "ОК" и вернемся в главное окно программы. На этом настройка программы закончена. Можно перейти непосредственно к созданию первого сообщения электронной почты. В главном окне Вы видите текст своего сообщения. В меню Вы найдете привычные по популярным текстовым редакторам меню форматирования, вставки картинок, гиперссылок и прочего:
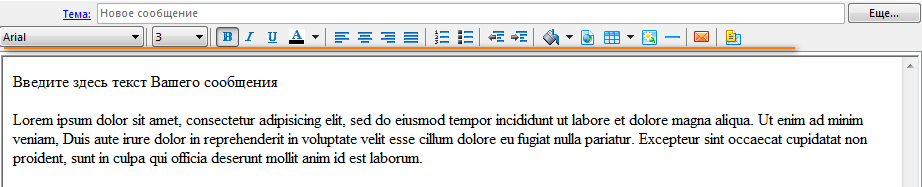 Вкладки ниже поля редактирования текста необходимы для вставки HTML-тэгов, просмотра и редактирования непосредственно HTML-кода, предпросмотра того, что получилось.
Вкладки ниже поля редактирования текста необходимы для вставки HTML-тэгов, просмотра и редактирования непосредственно HTML-кода, предпросмотра того, что получилось.
Интересной возможностью программы является загрузка веб-страниц непосредственно в редактор сообщений. Для демонстрации этой возможности создадим сообщение на основе общедоступной в сети Интернет страницы. Для этого нажмите в верхнем меню "Файл" и выберете "Загрузить с WWW":
В открывшемся окне введите адрес нужной веб-страницы (или вставьте предварительно скопированный в буфер обмена адрес при помощи Ctrl-V):
Программа скачает веб-страницу и по окончанию покажет ее в редакторе. Таким образом Вы можете использовать веб-страницу как шаблон сообщения, редактируя этот шаблон под свои нужды. В этом примере мы взяли за шаблон одну из страниц нашего сайта:
В таком виде страница громоздка для рассылки по e-mail. Используя вкладку "HTML код" в нижней части редактора, автор удалил из шаблона шапку сайта, правое меню, оставив только предложение услуги с гиперссылкой в тексте на страницу контактов на сайте. Получилось вот такое письмо:
Теперь добавим в тело нашего письма переменные, которые будут преобразованы в имя отправителя и название компании. Для этого допишем в конце текста стандартные "С уважением, ". Установив курсор через пробел справа от этой фразы, выбираем в меню "Вставка" - "Объединение" - "Имя отправителя":
Наше сообщение готово для отправки. Осталось определелить как получателей, так и отправителя сообщения. Начнем с отправителя. В верхнем меню нажмите "Сообщение" и выберите "Свойства сообщения" или нажмите клавишу F3:
В появившемся окне "Свойства сообщения" заполните поля "Имя", "Адрес" и "Компания". Обратите внимание на значок кубика справа от этих полей. Нажав на эту иконку, Вы попадаете в настройку случайного значения соответствующего поля. Задайте несколько значений:
Теперь поле "Имя отправителя" нашего письма будет сформированно случайно из указанного Вами набора значений. Аналогичным образом можно настроить рандомизацию других полей. Теперь нажмите на ссылку "Показать больше":
Настало время определить получателей нашего письма. Список получателей мы импортируем из файла формата CSV (текстовый формат, предназначенный для представления табличных данных, данные разделены запятыми). Вот так выглядит импортируемый файл в блокноте:
В первом поле указан адрес электронной почты, во втором поле имя получателя. Это имя мы будем использовать для персонализации нашей рассылки, то есть каждому из получателей придет письмо, в поле "Кому" содержащее соответствующее имя. Нажмите кнопку справа от поля "Получатели" и Вы попадаете в стандартный диалог выбора файла проводника Windows. Ищем наш файл на диске, выделяем его и жмем кнопку "Открыть":
Список получателей определен. Нажмите "ОК" и Вы попадете обратно в главное окно программы ePochta Mailer. Просмотреть, добавить или отредактировать получателей Вы можете, нажав кнопку "Адреса". Программа ePochta Mailer умеет импортировать данные из следующих типов файлов:
- Текстовые файлы
- CSV файлы
- MS Excel файлы
- MS Access файлы
- MS Word файлы
- DBF файлы
Также программа позволяет импортировать адреса из учетной записи в Вашем MS OUTLOOK.
Продолжим. На данный момент вот так выглядит наш список получателей:
В этом окне программа предоставляет все средства для работы со списком получателей.
Для автоматического удаления повторяющихся адресов электронной почты нажмите кнопку "Дубли".
Отсортировать список адресов можно, кликнув соответствующий столбец.
Редактирование информационных полей доступно по правому клику: в контекстном меню можно добавить новое информационное поле, переместить, отредактировать или удалить существующее поле.
Чтобы открыть форму поиска, нажмите соответствующий значок в правой верхней части окна.
Список получателей после редактирования может быть сохранен в файл. Для этого нажмите соответствующую кнопку на панеле инструментов.
Начать рассылку можно прямо из этого окна, нажав соответствующую кнопку, а можно, вернувшись в главное окно программы:
Теперь перед Вами "Журнал рассылки". Проверьте параметры рассылки, отправителя и получателей. Если все верно, нажмите "Начать" в нижней части окна. Результаты рассылки будут видны в правой части этого окна
Похожие записи:










